Cum sa utilizam mai mult de 4Gb Ram pe un Windows 7 32 bit
Datorită unor situații diferite și a unor setări diferite de la un calculator la altul, am observat pe internet că anumiți utilizatori nu reușesc să “implementeze” acest Patch pentru că nu respectă anumiți pași, sar peste anumite etape, și în consecință eu vă propun instalarea acestui Patch în 4 pași:
- 1.Pregătirea Sistemului de Operare Windows;
- 2.Instalarea Patch-ului;
- 3.Verificarea, confirmarea și ștergerea Watermark-ului;
Înainte să downlodați și să instalați acest Patch, asigurațivă că procesorul calculatorului vostru poate suporta PAE (Phsical Address Extention)!!!
Pentru a verifica dacă procesorul calculatorului poate suporta PAE va trebui să ne folosim de programul Everest. Deschideți programul "Everest" și pe coloana din partea stângă vom da dublu-click pe tab-ul (butonul) Motherboard, aici dați click pe tab-ul Memory, iar acum vă uitați numai în fereastra din dreapta. Faceți programul să se vadă în "full screen" pe tot ecranul pentru a putea citi mai ușor. În acea fereastră aveți 5 categorii, ultima categorie, cea de jos se referă numai la PAE și ar trebui să scrie așa:
Phsical Address Extention (PAE)
- Supported by Operating System ------> Yes
- Supported by CPU -------------------> Yes
- Active -----------------------------> No
Dacă pe cea de-a doua linie la “Supported by CPU” scrie “No” înseamnă că procesorul de pe placa voastră de bază nu poate suporta PAE, iar dacă procesorul nu poate suporta PAE atunci nu puteți instala acest Patch!!! Dacă pe cea de-a treia linie la “Active” scrie “No”, înseamnă că PAE nu este activ, nu vă faceți griji, de activarea lui se va ocupa acest Patch, pe care urmează să-l instalați. Dacă procesorul calculatorului suportă PAE atunci în proporție de 99,99% puteți instala acest patch, nu mai rămâne decât să dați 2-3 click-uri.
Acest Patch pe care îl ve-ți downloada este numai pentru sistemele de operare Windows 7 32 bit!!!
Pentru început va trebuii să downloadați acest Patch, aveți la dispoziție aceste Link-uri:
Mirror 1
Mirror 2
Mirror 3
1. Pregătirea Sistemului de Operare Windows
După ce ați downloadat acest Patch va trebui să-l dezarhivați, dar înainte să-l instalați este bine să dezactivați toți “paznici” din Windows, sau altfel spus este mai bine să vă dezactivați Antivirusul pe care îl aveți voi instalat în calculator indiferent care este el.
Deci va trebui să dezactivați programul vostru de Antivirus la toate cele 4 categorii: Antivirus Protection, Antispyware Protection, Personal Firewall, Antispam Protection!!!
Asigurațivă că Firewall-ul din Windows este dezactivat pe cele 3 domenii, mergeți pe traseul:
Start/Control Panel/Windows Firewall/Advanced Setting, și pe toate cele 3 domenii trebuie să fie oprit:
- Domain Profile------------> Windows Firewall is off!
- Private Profile-----------> Windows Firewall is off!
- Public Profile------------> Windows Firewall is off!
Antivirusul Windows Defender din Windows trebuie să fie dezactivat/oprit, dezactivarea Windows Defender se face de jos în sus și nu invers, din păcate dacă vă duceți în partea de sus și pur și simplu îl dezactivați mai rămân active câteva funcții (key de regiștri), iar asta nu e bine deloc.
De asemenea UAC (User Account Control) să fie dezactivat/oprit.
Și în cele din urmă dezactivați “Windows Update”. Dacă cumva după ce ați instalat acest Patch, vreți să faceți după 1 săptamână, după 1 lună un Update la Windows 7 va trebui să dezinstalați mai întâi acest Patch și pe urmă să faceți un update la sistemul vostru operare. Eu vă avertizez, să nu spuneți că nu v-am spus, această metodă, acest ”mic truc” este oricum valabil și pentru Windows Vista indiferent ce Patch o să puneți voi acolo. Trebuie să înțelegeți că un kernel (nucleu) al unui sistem de operare oarecare, dacă a fost un pic modificat de “terțe” persoane în cazul nostru grupul Staforce, acel kernel nu mai poate să-și facă update tot de la Microsoft, va fi refuzat prin “semnătură”, este și normal să fie așa și asta deoarece la data când voi ați instalat acel Patch s-a făcut o “clonă”, o copie, un back-up la fișierul din Windows original ”ntkrnlpa.exe”, și i s-au adus modificările de rigoare așa cum am explicat eu mai sus.
Deci dacă doriți Updatarea sistemului Windows, mai întâi scăpați de Patch și după ce ați făcut Update-ul puteți instala acest Patch din nou, pentru ca informația/modificarea pe care o aduce acest Patch să fie făcută la fisierul kernel original din Windows respectiv ”ntkrnlpa.exe”.
2. Instalarea Patch-ului
Deschideți My Computer sau Windows Explorer sau Total Commander, vă duceți pe partiția unde ați salvat fișierul după ce l-ați downloadat, se presupune că l-ați dezarhivat, și pur și simplu dați click dreapta pe executabilul “4GB-7600.RTM.x86.04.08.2009.exe”, apoi dați click pe “Properties”, apoi dați click pe tab-ul “Compatibility” și aici la rubrica de jos “Privilege Level” bifați “Run this program as an administrator”, apoi apăsați pe “Apply” și apoi pe “Ok”.
Acum dați dublu click pe acest executabil.O să vă apară o fereastră cu un singur buton dar pe care scrie în limba rusă exact ca în imaginea de mai jos:
Apăsați pe acel buton. Acuma pe calculatoarele mai vechi cu plăci de bază mai vechi, după ce ați dat click pe acel buton o să vă apară o fereastră “cmd” pe fundal negru care așteaptă o confirmare de la voi. Puneți click-ul de la mouse în acea fereastră în partea de jos pe ecran-ul negru și apăsați pe tasta “Y” de la tastatură și apoi pe tasta “Enter”. La cei cu calculatoare mai noi, după ce ați apăsat pe acel buton o să vă apară o fereastră mică pe fundal alb, care la rândul său are nevoie de o confirmare de la voi, apăsați pe singurul buton pe care îl are, adică pe “Ok”.
Asta este tot, gata atât durează implementarea acestui Patch. Pentru a avea efect este necesar să dați un RESTART la calculator.
3. Verificarea,confirmarea și ștergerea Watermark-ului
După ce ați dat restart la calculator, sistemul vostru o să se oprească în dos, mai exact în Windows Boot Manager și o să stea acolo aproximativ 10-30 de secunde depinde cat timp aveți voi setat în Boot Manager, așteptând ca voi să optați pentru una din cele două intrari în Windows. Ca să nu vă uitați la Boot Manager timp de 30 de secunde precum “parlamentarul de România” la poartă nouă, selectați apăsând pe săgețile de la tastatură sus-jos intrarea “Microsoft Windows [Version 6.1.7600] > 128 GB Memory” și apăsați pe tasta “Enter”, de setarea timpului de boot-are o să ne ocupăm când ajungem în Windows.
Dacă ați ajuns în Windows aceasta este prima confirmare că totul funcționează ok, cea de-a doua confirmare o găsiți in partea dreaptă deaspra ceasului pe Desktop sub forma unui Watermark: “Test Mode Windows 7 Build 7600”.Dacă doriți puteți să ștergeți acel Watermark, deși el nu influențează în nici un fel functionalitatetea sistemului de operare.
Dacă aveți pe desktop o poză cu Angelina Jolie și acel Watermark stă chiar pe “țâța” ei și nu mai puteți să-i vedeți “tatuajul” și doriți neapărat să scăpați de acel Watermark, pur și simplu apăsați în bara de jos în stânga pe “Start”, și în căsuța de ”search” scrieți “mcbuilder.exe” și apoi apăsați enter. Acuma la calculatoarele mai vechi după ce ați apăsat pe enter o să se afișeze pe ecran o fereastră de “cmd” goală pe fundal negru care așteaptă o confirmare de la voi. Puneți click-ul de la mousse în interiorul acelei ferestre și apăsați pe tasta “N”, și apoi pe tasta “enter”. Chiar dacă în acea fereastră nu o să apară ce ați scris voi nu este nici o problemă, calculatorul a luat comanda. La cei cu calculatoare mai noi nu mai apare acea fereastră pur și simplu după ce ați scris în “Start” comanda “mcbuilder.exe” apăsați enter și gata. În ambele variante această comandă va avea efect după primul “Restart” la calculator pe care puteți să-l dați când doriți voi.
Dacă din diferite motive, indiferent care, doriți să eliminați acest Patch, să-l ștergeți, va trebui să dați un Restart la calculator și din Windows Boot Manager care vă apare înainte să intrați în Windows selectați vechea intrare (cea de jos) adică Windows 7 și când ați ajuns în Windows scrieți în “Start” din nou “msconfig” și apăsați enter, în fereastra care se deschide de la stânga la dreapta apăsați pe tab-ul al doilea “Boot”, puneți click-ul de la mousse pe prima intrare cea cu ”Microsoft Windows ...128 Gb Memory” și apăsați pe tab-ul “Delete”, apoi pe “Apply” și apoi pe “Ok”.Patch-ul va fi șters la primul “Restart” al calculatorului. Aveți grijă unde puneți mousse-ul să nu ștergeți altceva.
Vă puteți juca cu instalatul și dezinstalatul acestui Patch de câte ori doriți, dar să fiți atenți la fiecare nouă instalare să respectați fiecare pas.Asta este tot!
Dacă doriți să vedeți cei 4 Gb Ram sau mai mult pe care îi aveți, adică dacă după instalarea Patch-ului Windows-ul are acces la toată memoria Ram, mergeți în “Start”, click dreapta pe “Computer”, apăsați pe “Properties” și acolo vă arată cât ram fizic poate accesa sistemul vostru Windows, cum se vede și în imaginea de mai jos:
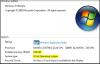
Practic după instalarea acestui Patch când o să dați restart la calculator o să vă apară ecranul de Boot Manager pe fundal negru, din Windows 7, și voi puteți opta în care dintre “Windows-uri” doriți să intrați, în cel fără Patch sau în cel cu Patch, exact ca în imaginea de mai jos:
Sursa: FL
Aceasta postare a fost editata de Hunt3r78: 27 September 2012 - 07:02 AM



 Logare
Logare Inregistrare
Inregistrare



 Acest topic e inchis
Acest topic e inchis



 Sus
Sus










